GOT 三菱人機穿透連線 FX5U 及 FX3U:詳細設定與應用指南
了解如何正確設定 GOT 三菱人機穿透連線至 FX5U 與 FX3U PLC,透過 GX Work2、GX Work3 進行通訊測試,提高自動化效率。
前言
在工業自動化領域,三菱 PLC 廣泛應用於各類設備控制,而 GOT(Graphical Operator Terminal)人機介面更是強大的監控與操作工具。本指南將詳細介紹如何透過 GOT 人機實現 FX5U 及 FX3U 的穿透連線,確保您能夠順利進行 PLC 設定與遠端操作。
目錄
GOT 三菱人機穿透連線概述
所需硬體與軟體
GOT 人機的連接設定
CH1 設定(FX3U)
CH2 設定(FX5U)
GX Work3 與 FX5U 連線設置
GX Work2 與 FX3U 連線設置
常見問題與解決方案
結論
1. GOT 三菱人機穿透連線概述
三菱 GOT 人機介面提供強大的通訊功能,允許使用者透過人機介面直接連接 FX 系列 PLC,從而在 PC 上使用 GX Work2 或 GX Work3 進行 PLC 參數修改與監視。這種方式簡化了設備管理,減少了額外的通訊模組需求。

2. 所需硬體與軟體
硬體需求
網路線(FX5U to GOT)x1
USB 線(PC to GOT)x1
RS422/485 線(FX3U to GOT)x1
GOT 人機 x1
FX5U PLC x1
FX3U PLC x1
軟體需求
GX Work2
GX Work3
GT Designer3
3. GOT 人機的連接設定
要使 GOT 正確連接 FX5U 和 FX3U PLC,需要正確配置 CH1 或 CH2。
CH1 設定(FX3U)
進入 GOT 人機設定界面
選擇 系統 > 連接機器設置 > CH1
配置 FX3U 的 RS422/485 通訊參數
選擇透明傳輸通道 CH1,確保通訊順暢
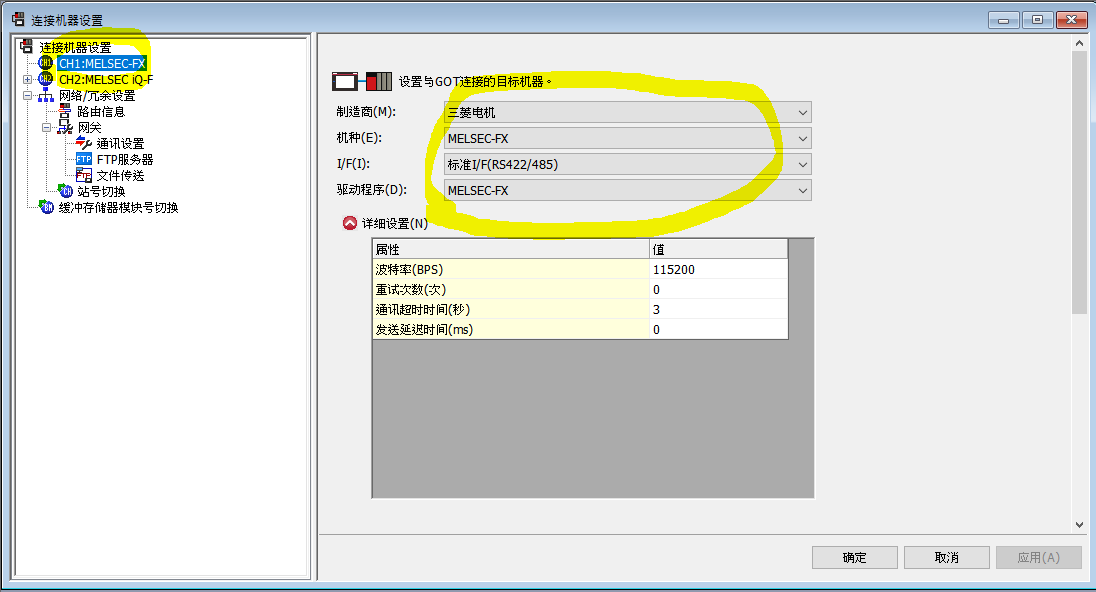
CH2 設定(FX5U)
進入 GOT 人機設定界面
選擇 系統 > 連接機器設置 > CH2

3. 選擇透明傳輸通道CH2
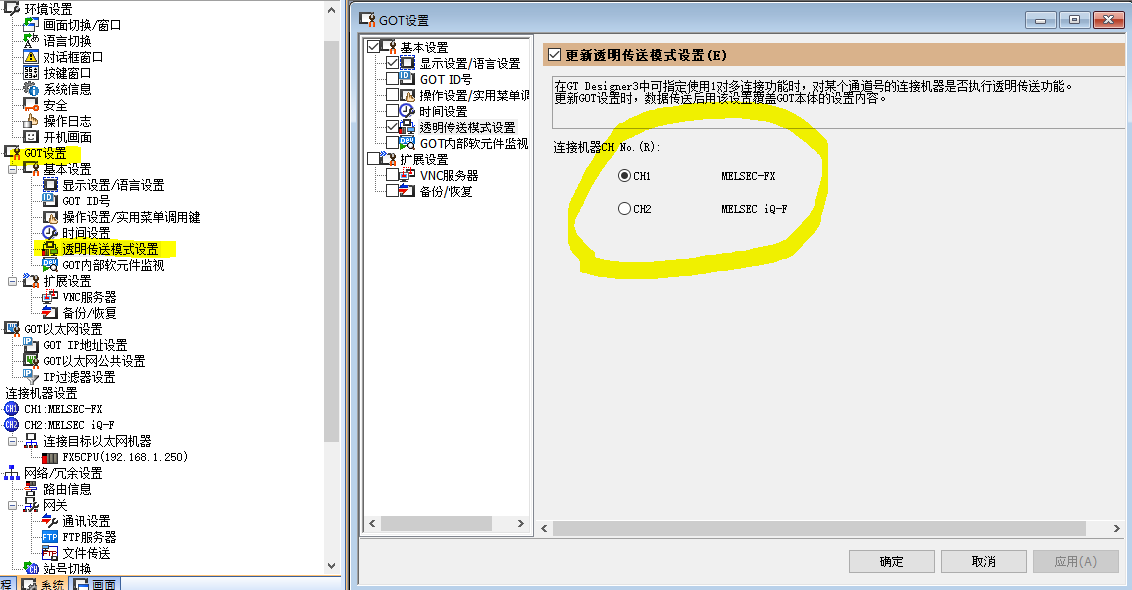
選擇CH1 的話, 就可以利用 GXWork2 連線到FX3U PLC
選擇 CH2的話, 就可以利用 GXWork3 連線到FX5U PLC
但CH1 / CH2 只能擇一
4. 設定完成後,將配置寫入 GOT 人機,使其正式運行
5. 透明傳輸設置亦可直接於人機進行調整:長按螢幕左上角,進入 連接設備設置,點選 透明模式設置,修改 CH1 或 CH2,然後重新啟動,即可完成設定
4. GX Work3 與 FX5U 連線設置
進入 GX Work3,選擇 PLC 參數設定。
設定 FX5U IP 為 192.168.1.250。
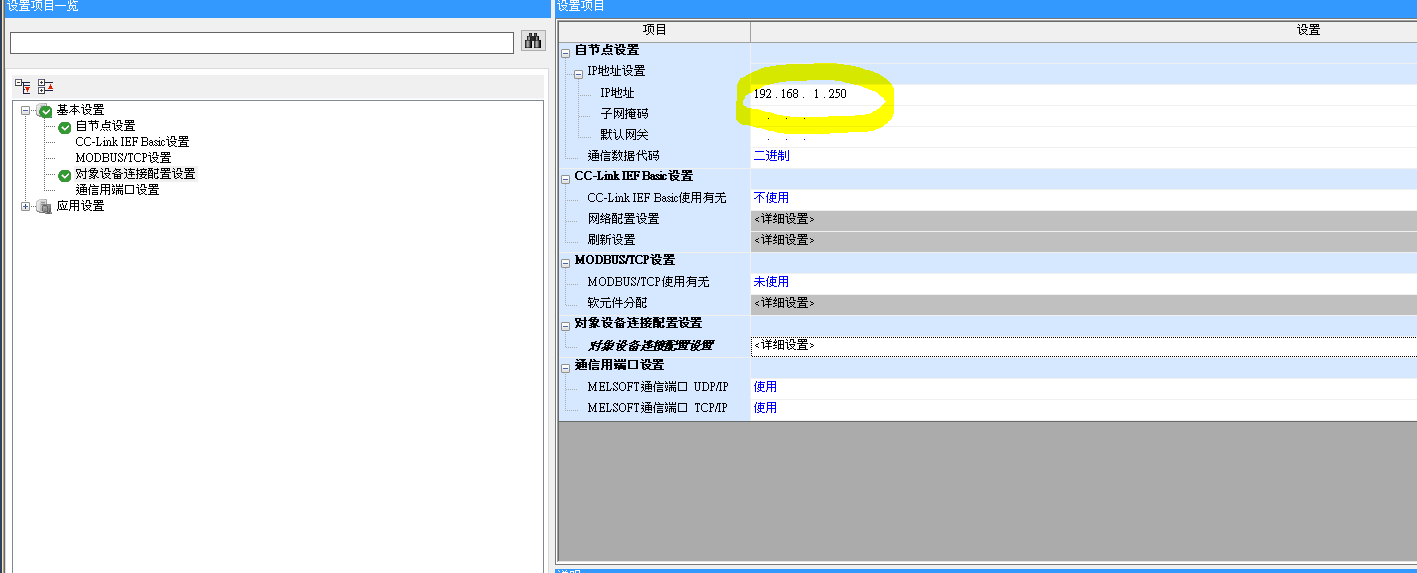
3. 進入連線設定
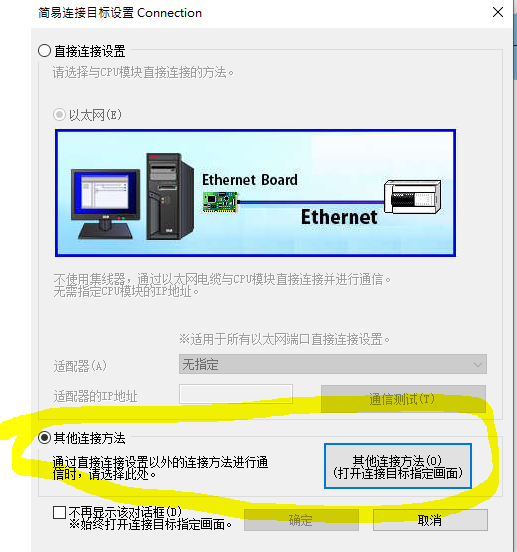
4. 點選 設定如圖
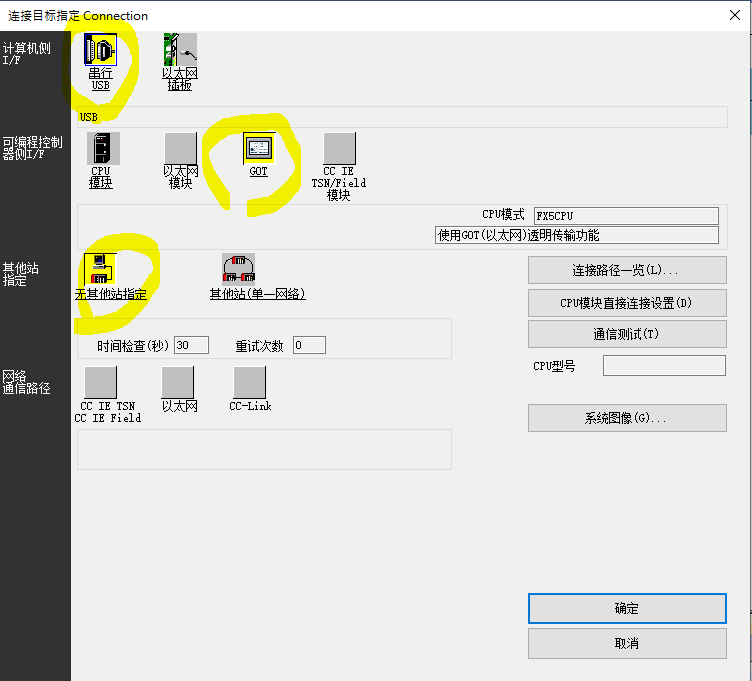
5. 設定IP 192.168.1.250
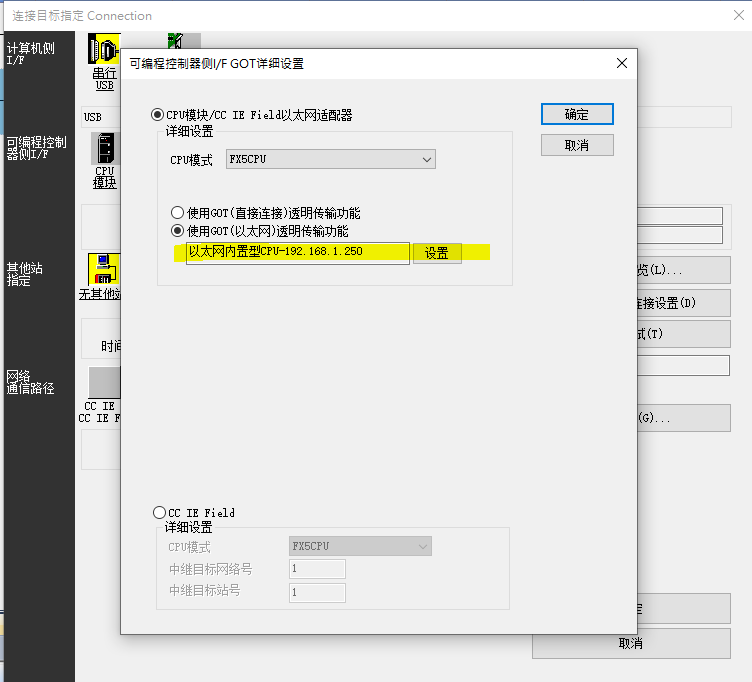
6. 按下通訊測試 , 連線成功即可

7. 以下為 GXWork3 FX5U透過 GOT人機 連線PC
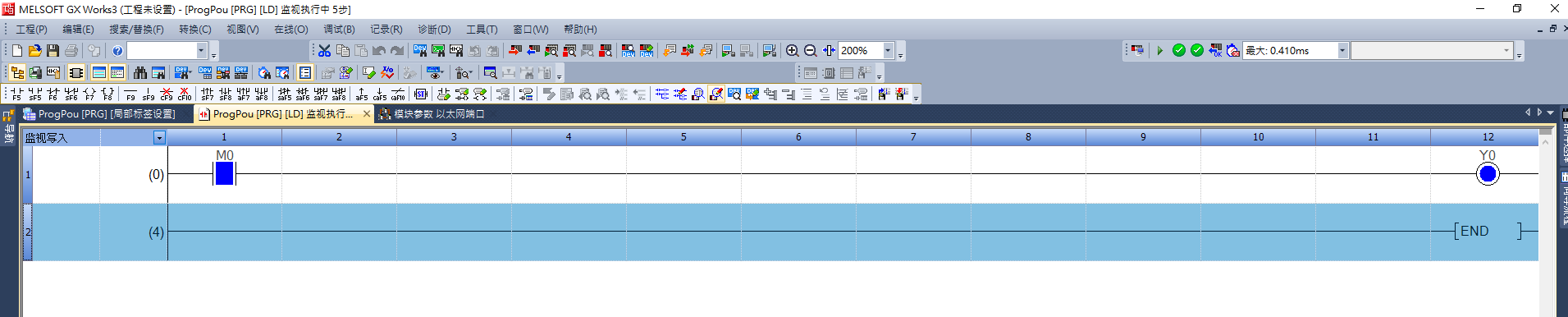
5. GX Work2 與 FX3U 連線設置
進入 GX Work2,選擇 PLC 連接目標設定
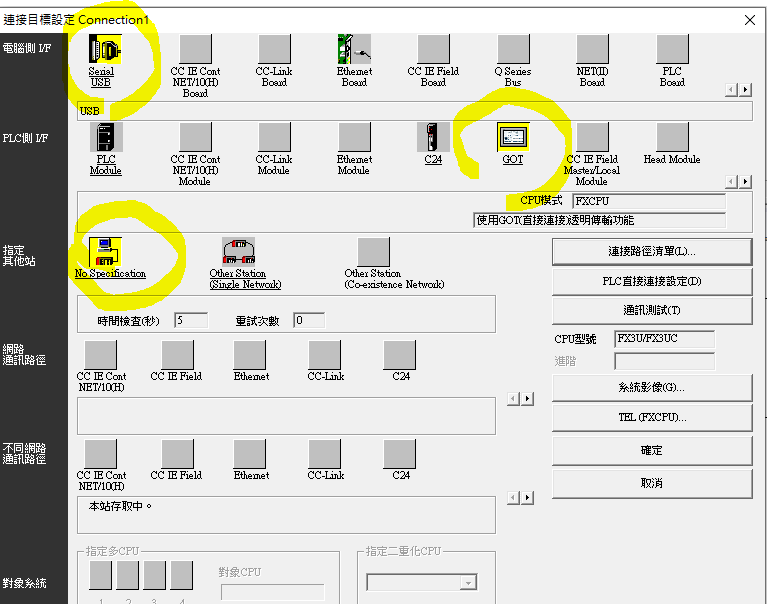
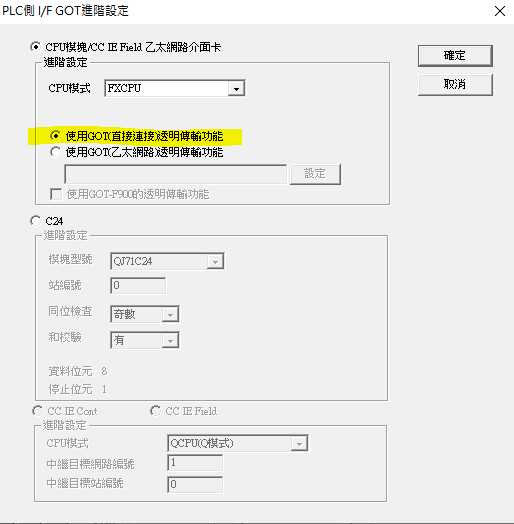
2. 設定 FX3U 參數,確保透明傳輸選擇 CH1
3. 進行通訊測試,確認連線成功
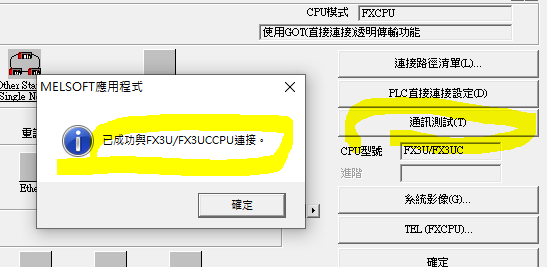
4. 以下為 GXWork2 FX3U透過 GOT人機 連線PC
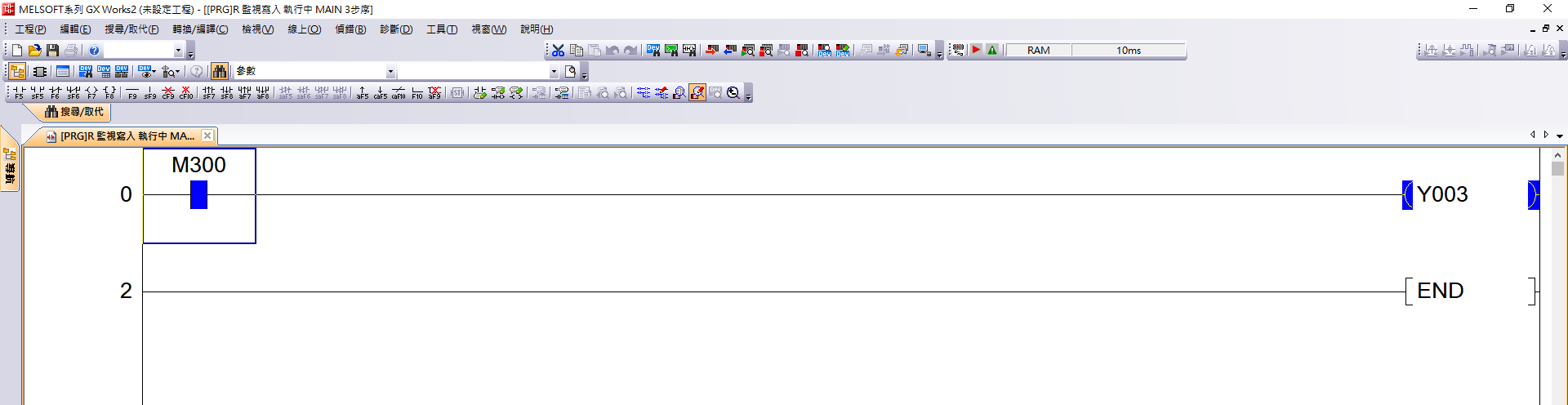
6. 常見問題與解決方案
問題 1:無法建立 GOT 與 FX5U 之間的連線?
確認 FX5U 的 IP 設置為 192.168.1.250。
確保 GOT 的 CH2 設定正確,並且啟用了透明傳輸。
測試網路連接,確保 PC、GOT、PLC 之間通訊正常。
問題 2:GX Work2 無法連線至 FX3U?
檢查 RS422/485 線是否正確連接。
確保 GOT 的 CH1 設定啟用了透明傳輸。
嘗試重新啟動 GOT 並重新配置連線。
7. 結論
透過 GOT 三菱人機,您可以實現 FX5U 和 FX3U PLC 的穿透連線,提升 PLC 設定與維護的效率。只要按照本文的步驟,確保硬體連接無誤,並正確設定 GX Work2 / GX Work3,您將能夠順利完成 PLC 連線,提升自動化控制系統的穩定性與便利性。
